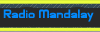Ranuras con Photoshop (Bordado en Imágenes Efecto Muy Bueno)
Página 1 de 1.
 Ranuras con Photoshop (Bordado en Imágenes Efecto Muy Bueno)
Ranuras con Photoshop (Bordado en Imágenes Efecto Muy Bueno)
Tutoriales Photosop "Go Mandalay" -Foro
1.Creamos un nuevo documento de aprox. 100x100 pixels de tamaño. Llenamos el fondo con algún color que nos guste (en el ejemplo R:74 G:90 B:169).
Acto seguido, creamos una nueva capa (Shift+Ctrl+N) y lo llenamos con un gris medio (R:127 G:127 B:127). Cambiamos el modo de esta capa de Normal a Superponer (Overlay).
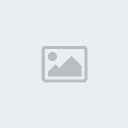
2.Por ahora no utilizaremos esta Capa. Creamos otra capa sobre esta, y aqui hacemos una selección que ocupe casi toda la imagen.
Vamos a Selección>Modificar>Suavizar (Select>Modify>Smooth) y usamos 3 pixels. Elegimos los colores por defecto (presionando D) y llenamos la selección con negro (Alt+Backspace).

3.Contraemos la selección 2 pixels en Selección>Modificar>Contraer (Select>Modify>Contract) y presionamos la tecla Supr (Delete).
Cambiamos el modo de esta capa de Normal a Superponer (Overlay).

4.Bien, presionando la tecla Ctrl, hacemos click sobre esta capa para tomar la selección. Vamos a Selección>Calar (Select>Feather) y usamos 1 pixel.
Nos posamos sobre el layer intermedio (el que rellenamos con gris), movemos la selección 1 pixel hacia arriba y 1 pixel hacia la izquierda y vamos a Imagen>Ajustar>Brillo/Contraste (Image>AdjustBrightness/Contrast). Bajamos el Brillo a -100.

5.Ahora movemos la selección 2 pixels hacia abajo y 2 hacia la derecha. Volvemos a modificar el Brillo/contraste, pero esta vez lo subimos a +100.

 Temas similares
Temas similares» Como cambiarle el color a objetos (MUY BUENO)
» Como Hago esto en las Imagenes?
» Pack 1 Imágenes exclus 2010
» Mas Recursos Para Photoshop :)
» objetos para photoshop
» Como Hago esto en las Imagenes?
» Pack 1 Imágenes exclus 2010
» Mas Recursos Para Photoshop :)
» objetos para photoshop
Página 1 de 1.
Permisos de este foro:
No puedes responder a temas en este foro.|
|
|